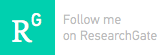For most journals in Springer, the global manuscript submision LaTeX class is svjour3. The following is the preparation steps in Windows
(Tested in Windows 7, 64-bit):
(Tested in Windows 7, 64-bit):
Step 1 - Download LaTeX svjour3 class and bst
- Download the LaTeX svjour3 class from springer
ftp://ftp.springer.de/pub/tex/latex/svjour3/global.zip
- Download springer bibliography styles from springer
ftp://ftp.springer.de/pub/tex/latex/svjour3/bibtex
Step 2 - Relocate the svjour3 class package
- For Windows 64-bit:
- Find the MiKTeX installation: C:\Program Files (x86)\MiKTeX 2.9
- Go to C:\Program Files (x86)\MiKTeX 2.9\tex\latex then create a new folder svjour3
- Unzip the global.zip and all extracted files to
C:\Program Files (x86)\MiKTeX 2.9\tex\latex\svjour3 - For Windows 32-bit:
- Windows 32-bit: C:\Program Files\MiKTeX 2.9
- Go to C:\Program Files\MiKTeX 2.9\tex\latex then create a new folder svjour3
- Unzip the global.zip and all extracted files to
C:\Program Files\MiKTeX 2.9\tex\latex\svjour3
Step 3 - Relocate the bibliography style (bst) files
- For Windows 64-bit:
- Find the MiKTeX installation: C:\Program Files (x86)\MiKTeX 2.9
- Go to C:\Program Files (x86)\MiKTeX 2.9\bibtex\bst then create a new folder svjour3
- Move the downloaded files from ftp://ftp.springer.de/pub/tex/latex/svjour3/bibtex to
C:\Program Files (x86)\MiKTeX 2.9\bibtex\bst\svjour3 - For Windows 32-bit:
- Windows 32-bit: C:\Program Files\MiKTeX 2.9
- Go to C:\Program Files\MiKTeX 2.9\bibtex\bst then create a new folder svjour3
- Move the downloaded files from ftp://ftp.springer.de/pub/tex/latex/svjour3/bibtex to
C:\Program Files\MiKTeX 2.9\bibtex\bst\svjour3
Step 4 - Refresh LaTeX filename database
- Open MikTeX settings:
- Click Refresh FNDB
Step 5 - Reconfigure LyX
- Open LyX
- From them menu Tools, select Reconfigure
- After successfully reconfigure LyX, close it. After this configuration process, the class article (Springer svjour3/global) will be available.
Step 6 - Working with springer article template in LyX
- Download the svjour3/global template (svjour3-authoryear-template.zip) here and unzip it to a folder. You can rename the lyx file if you want.
- You have to have all figures in the same folder. When you submit in springer you have to submit all figures in the springer submission system. All figures must be the same folder with the tex file.
- The submitted file is the LaTeX tex file not lyx format.
- To get tex file.
From the menu File > Export > LaTeX (plain)